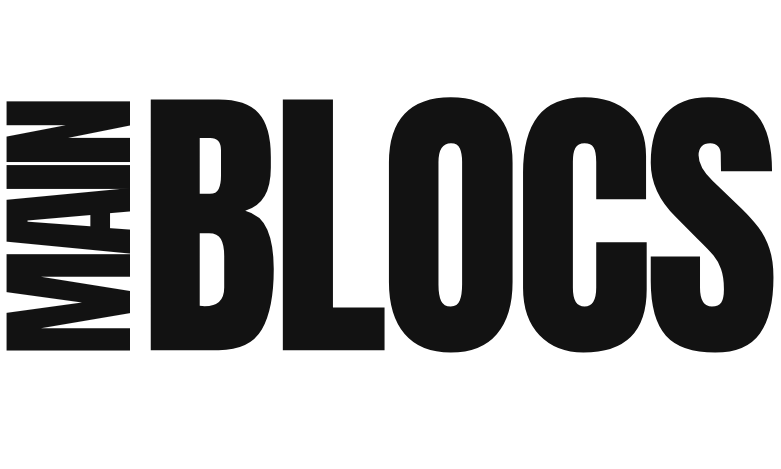Getting Started with Google Tag Manager: A Step-by-Step Guide
In the ever-evolving landscape of digital marketing and analytics, harnessing the power of data is paramount. It’s not just about collecting information but deciphering it to make informed decisions. This is where Google Tag Manager (GTM) steps in as a game-changer. Whether you’re a seasoned marketer or a newcomer to the field, understanding the fundamentals of GTM is crucial. Let’s embark on a journey to unveil the potential of Google Tag Manager.
What is Google Tag Manager?
Google Tag Manager is a powerful tool that allows you to manage and deploy marketing tags (snippets of code or tracking pixels) on your website without the need for manual coding. Think of it as a centralized hub where you can add, edit, and remove tags from your site effortlessly.
Why Use Google Tag Manager?
GTM streamlines the process of implementing tags, eliminating the dependency on developers for every tracking code update. With GTM, marketers gain autonomy and agility in managing their digital analytics ecosystem. Plus, it offers robust features such as version control, debugging tools, and tag templates, making tag management a breeze.
Lets dive little deeper. Please follow these steps.
1. Sign Up and Create an Account
The first step in getting started with Google Tag Manager is to sign up for an account. Visit the Google Tag Manager website (tagmanager.google.com) and sign in with your Google account credentials. If you don't have a Google account, you'll need to create one.

Once logged in, you'll be prompted to create an account for your organization. Enter the account name, country, and time zone, then click "Continue." Follow the on-screen instructions to complete the account creation process.
2. Install the Container Snippet
After creating an account, you'll need to set up a container for your website. A container is a centralized location where you'll manage all your tags. To create a container, click on the "Create Account" button and enter the container name, website URL, and select the target platform Web to get started.
Once the container is created, GTM will provide you with a container snippet—a small piece of JavaScript code. Copy this snippet and paste it into the <head> section of every page on your website, just before the closing </head> tag. This snippet enables GTM to manage tags on your site.
3. Explore the Interface
With your container set up, it's time to explore the GTM interface. Upon logging in, you'll be taken to the GTM dashboard, which consists of three main sections:
-
Workspace: This is where you'll spend most of your time configuring tags, triggers, and variables. The Workspace provides a visual editor for building and modifying tag configurations.
-
Versions: GTM employs a versioning system to keep track of changes made to your container. In the Versions section, you can view, compare, and publish different versions of your container.
-
Admin: The Admin section allows you to manage user permissions, container settings, and integrations with other Google products.
Take some time to familiarize yourself with these sections, as they form the foundation of GTM's functionality.
4. Add Your First Tag
Now that you're acquainted with the GTM interface, let's add your first tag. Navigate to the Tags section in the Workspace and click on the "New" button to create a new tag. Select the tag type (e.g., Google Analytics, Facebook Pixel) and follow the prompts to configure the tag settings.
For example, if you're adding a Google Analytics tag, you'll need to enter your Google Analytics Tracking ID and specify when the tag should fire (e.g., on all pages, on specific pages, on form submissions).
5. Set Up Triggers and Variables
Tags alone aren't enough; you also need triggers to dictate when they fire and variables to capture dynamic data. Triggers define the conditions under which a tag should fire, such as pageviews, clicks, or form submissions. Variables, on the other hand, store information that can be used in tag configurations, such as URLs, page titles, or user IDs.
In the Triggers and Variables sections of the Workspace, you can create and manage triggers and variables to customize your tag firing logic and capture relevant data.
6. Preview and Debug
Before deploying your changes live, it's essential to test your tags in a controlled environment. GTM's Preview mode allows you to do just that. Click on the "Preview" button in the top right corner of the GTM interface to enter Preview mode.
With Preview mode activated, navigate to your website in a separate browser window. You'll see a debug panel at the bottom of the screen, which provides real-time feedback on tag firing and data layer values. Use this information to ensure that your tags are firing correctly and capturing the desired data.
7. Publish Your Container
Once you're satisfied with your tag configurations and everything looks good in Preview mode, it's time to publish your container. Click on the "Submit" button in the top right corner of the GTM interface to initiate the publishing process.
GTM will prompt you to enter a version name and description to document the changes you've made. Once you've provided this information, click "Publish" to make your changes live.
Congratulations! You've successfully set up Google Tag Manager and deployed your first tags. Moving forward, you can continue to manage and optimize your tag configurations within the GTM interface, giving you unparalleled control over your website's tracking and analytics.
Conclusion
Getting started with Google Tag Manager may seem daunting at first, but by following these step-by-step instructions, you can quickly become proficient in managing tags on your website. Remember to explore GTM's advanced features and best practices to maximize its potential for your digital marketing efforts. Stay tuned for more insights and tips on mastering Google Tag Manager in our upcoming blog posts. Happy tagging!